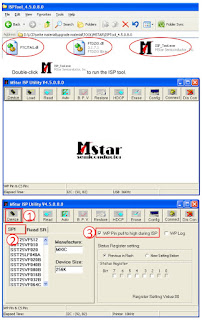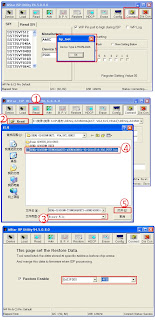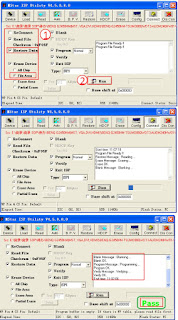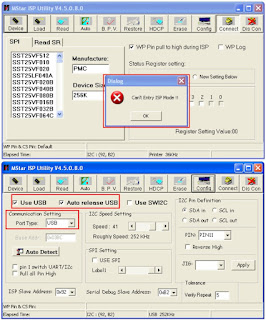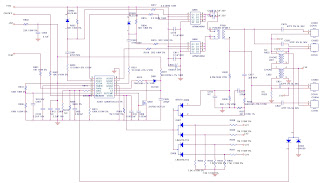Thursday, June 25, 2020
How to disassemble Philips portable speaker box, Schematic diagram
Monday, June 8, 2020
How to enter the service mode of BenQ 2450HM Monitor, how to update the firmware, power board - SMPS - schematic and general troubleshooting
BenQ
G2450HM, GL2450HM, GL2450HE MONITOR how to update the firmware, SMPS schematic,
troubleshooting, Service mode
How to enter the service mode
Connect signal source and power cable to
monitor and DC off it.
Press “menu” key and “power on” key
synchronously as below figure. When the screen lights, release the two buttons
and then press “menu” again to open below factory menu.
If
a bad smell or an abnormal sound appears to come from the monitor, contact your
nearest BenQ service center for assistance immediately.
Be
careful do not touch the rear side directly because of the backlight high
voltage.
F/W Upgrade SOP: Upgrade by 715GT089-B/ C
Materials list
Connection
Install the USB driver
Install the ISP tool.:
Copy the
three files in one folder. And then double click ISP tool.exe
Set
the parameters in “Device” window. Tick “WP Pin pull to high during ISP”.
Connect
to the monitor. Click “Connect”. If the tool communicate with monitor
successfully, the tool will detect the flash type of monitor.
Load
the F/W you want to upgrade.
Set
the restore address.: fill “0x03F000” and “4KB” as follow.
Set
parameter in “Auto” window. If you have set “Restore address”, please tick
“Restore Data”.
Processing
of upgrade. After clicking “Run”, the tool start to program. It is forbided to
power off monitor or switch off connection during programming.
Successful
upgrade. When upgrade successful, there will be green Pass letter appearing.
Troubleshooting.Can’t Entry ISP Mode? Click “Config” to check the port type is USB. If no selection of USB as below please disconnect the JIG and then link it again.
Power Board Schematics: GL2450HM//GL2450HE 715G5000P01000003H
and G2450HM 715G5000P01001003H
GL2450HM//GL2450HE 715G5000P01000003H SMPS schematic
G2450HM 715G5000P01001003H: SMPS schematic
Troubleshooting
The image is blurredR
Readthe instructions on the link "Adjusting the Screen Resolution" on the CD, and then select the correct resolution, refresh rate and make adjustments based on these instructions.
How do you use a VGA extension cable
The blurring only occur at resolutions lower than the native
(maximum) resolution.
Read the instructions on the link "Adjusting the Screen
Resolution" on the CD. Select the native resolution.
Pixel errors can be seen
The image has a faulty coloration
No image can be seen
Faint shadow from the static image displayed is visible on the screen
The prompt on the display illuminated in orange
If
the LED is illuminated in orange, the power management mode is active. Press
any button on the computer keyboard or move the mouse. If that does not help,
check the signal cable connectors. If any pin is bent or broken off, please
contact your dealer to get necessary support.
The prompt on the display not illuminated at all
Check
the power supply mains socket, the external power supply and the mains switch.
The image is distorted, flashes or flickers
Read the instructions on the link "Adjusting the Screen
Resolution" on the CD, and then select the correct resolution, refresh
rate and make adjustments based on these instructions.
Running the monitor at its native resolution, but the image is
still distorted
Images
from different input sources may appear distorted or stretched on the monitor
running at its native resolution. To have the optimal display performance of
each type of input sources, you can use the "Display Mode" function
to set a proper aspect ratio for the input sources.
The image is displaced in one direction
Read the instructions on the link "Adjusting the Screen
Resolution" on the CD, and then select the correct resolution, refresh
rate and make adjustments based on these instructions.
OSD controls are inaccessible